Access Sandbox Secure Desktop
Prerequisite: First you must build your secure desktop instance
When you access Sandboxes from your VDI you are able to use the Spaces App which presents a view that looks very similar to when you are navigating around the main Exchange. You can tell you are are working in the Spaces app by the ‘Secure Desktop’ header shown on a dark blue banner at the top of the screen.
If you are unsure whether the Platform you are working on is based on GCP or AWS then please contact Support.
GCP
Click on the Spaces icon on the navigation bar.
The space tiles on the spaces homepage will contain a ‘Secure desktop required’ flag in the case they are sandbox spaces.
Click through to the space page and on the details tab, view the information in the side panel on how to access the secure desktop
Follow the instructions to Start Secure Desktop and access your Secure Desktop in a new tab. You will need to log into the secure desktop with your platform credentials.
AWS
Click on Spaces icon on the navigation bar.
The space tiles on the spaces homepage will contain a ‘Secure desktop required’ flag in the case they are sandbox spaces.
Click through to the space page and on the details tab, view the information in the side panel on how to access the secure desktop
In the side panel you can find:
your unique registration code
your username
a link to the AWS Workspace browser
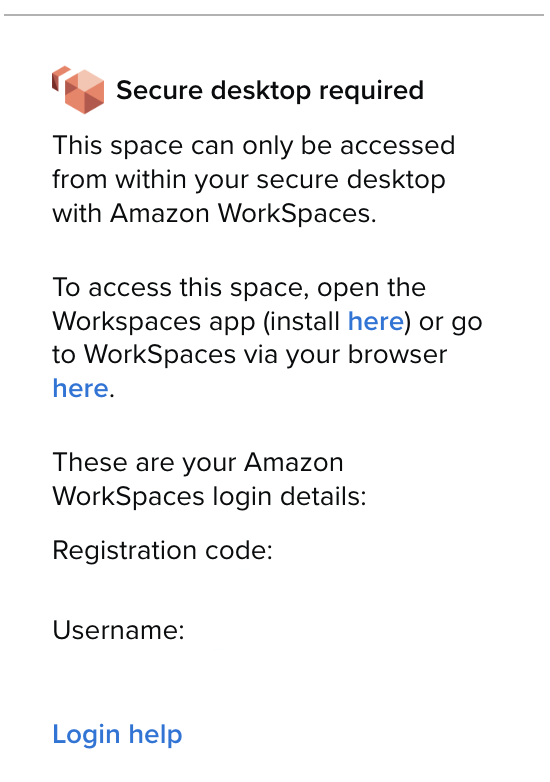
Your AWS virtual desktop is regularly updated by Amazon, if you see a notice “Working on updates…” just wait for the updates to complete.
https://docs.aws.amazon.com/workspaces/latest/adminguide/workspace-maintenance.html
Desktop
Open up the AWS Workspace App which you have previously downloaded to the desktop
Check you have the correct registration code. The ‘Change Registration Code’ button is located on the bottom left.
Return to the login screen and insert your Username which is listed in Help
Insert your password which you created once the virtual desktop was created
Click Sign In
Browser
Check you have the correct registration code. There is an ‘Enter a new Registration Code’ link beneath the login details
Return to the login screen and insert your Username
Insert your password which you created once the virtual desktop was created
Click Sign In
If you can’t open Workspaces through a browser, please check that you are using the correct URL shown in the Workspace details window: https://clients.amazonworkspaces.com/webclient#/registration/
